The last release of Mac OS doesn't have the option to create a bootable USB from Bootcamp like previous versions, and it is a problem because that require uses other tools.
I am updating this post today Dec 12, 2018. The reason is that I was only using UNetbootin to create the bootable USB, I will leave guide as a second method since it still working, and I will explain to you how you can create the bootable Windows USB without extra software.
Create Bootable USB for Mac on Windows 10, Mac and Windows file system is completely different, so you are not able to create bootable USB for Mac with PowerShell, CMD or Rufus.If you remembered, till MacOS sierra the Apple file system was Hackintosh, but MacOS 10.13 High Sierra has the technology of Apple Filesystem. That’s why we can’t create bootable USB with Windows tools. Create Bootable USB of Windows 10. Step 1: First of all bring a USB drive that should have minimum 4GB of storage scape and also backup its data, if it has any important files in it. Step 2: Download this tool and install it on your computer, this tool will help you to create a bootable USB of Windows 10. It takes some time to install. After installation, safely unplug the USB drive from the Windows computer, then connect the USB drive to the Mac computer you want to boot. If you have only the USB-C interface on your Mac computer, you will need to use the USB-C to USB Adapter to connect the USB device to your Mac computer. Put Windows 10 on USB via built-in tool. Windows To Go of Windows 10 Enterprise is a great function which can transfer Windows 10 to USB drive so that you can bring your own device to work more convenient. Check out the following steps to see how it works: 1. Mount the ISO file and connect a certified USB drive to your Windows 10 computer. Or ask a friend who has a PC if you could borrow it to prepare a bootable copy. Just copy the ISO to your USB stick then copy it to the PC. Prepare Windows 10 ISO file. After you have downloaded the Windows 10 ISO, you need prepare it, this is especially important for Windows 7 users.
The first step for both methods requires to format your USB device to NTFS, this is the default filesystem, alternative you can use ExFAT but the installation could fail.
Format USB to ExFAT (Under your own risk)
In order to boot from the USB, you need to format the USB to ExFAT, you can do it using Disk Utility (it comes with MacOS).
This step is the same for both methods. You need to show all the devices in Disk Utility' before to start the process.
Select your USB device in the list (not the partition), right click and then click on the Erase option:
In the next screen make sure you select these two options:
- Format: ExFAT
- Scheme: Master Boot Record
Click the Erase button.
If for some reason it fails, probably is because MacOS still using the USB, just repeat the steps, but if you see a screen similar to above screen is because the operation is successful.
Format USB with the terminal
You also can format the USB from the terminal, but you have to take care to use the correct device because, if you use the wrong name you will lose everything.
With this command you can list the device on MacOS:
This is an example, my USB is the disk2:
Download netflix for mac computer. This command is to format the USB, the last parameter is the the USB:
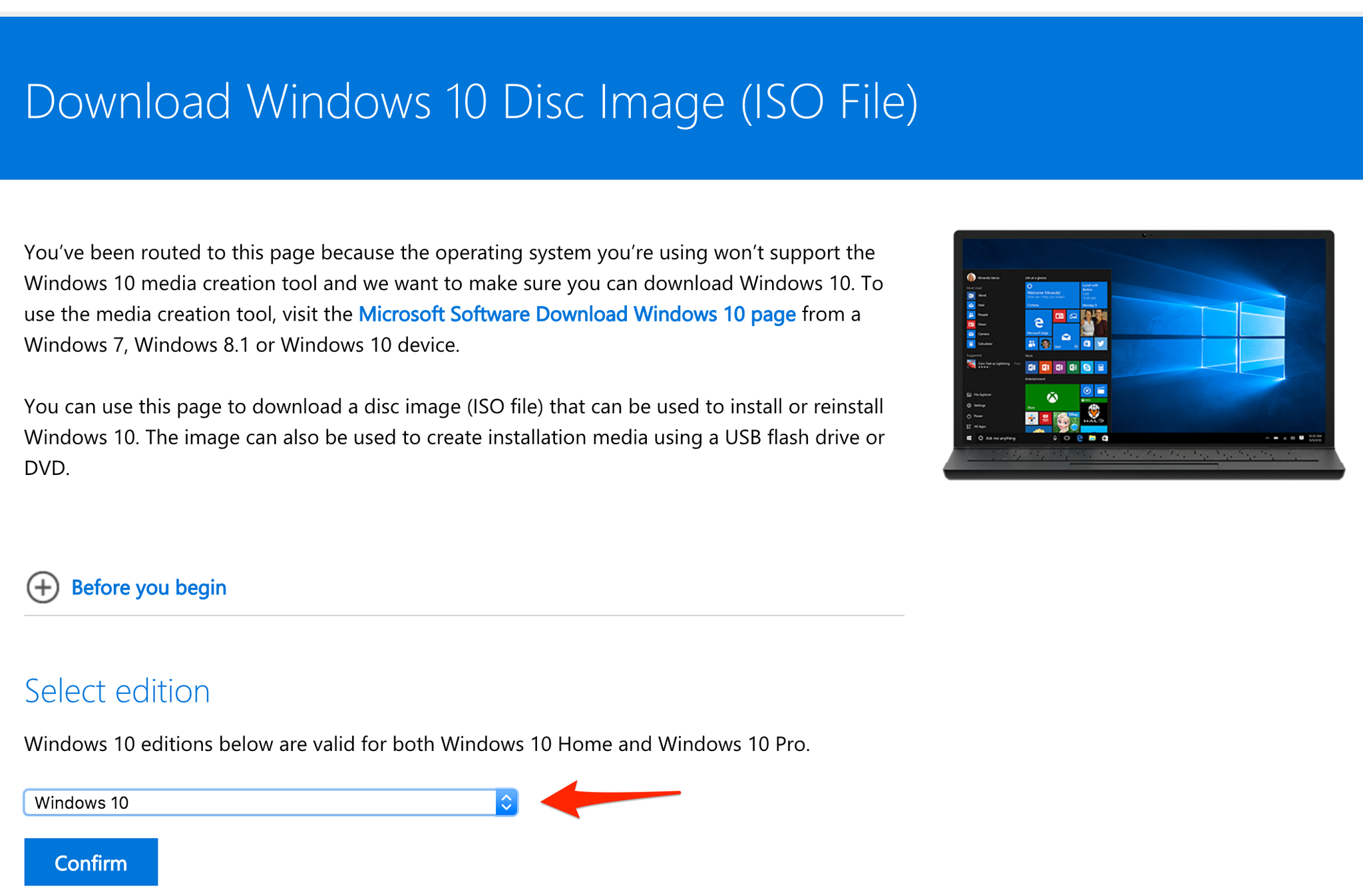
Copy Windows files to USB - Method 1
This process is very easy doesn't require to install other software, and they are just a few steps:
Open Windows ISO
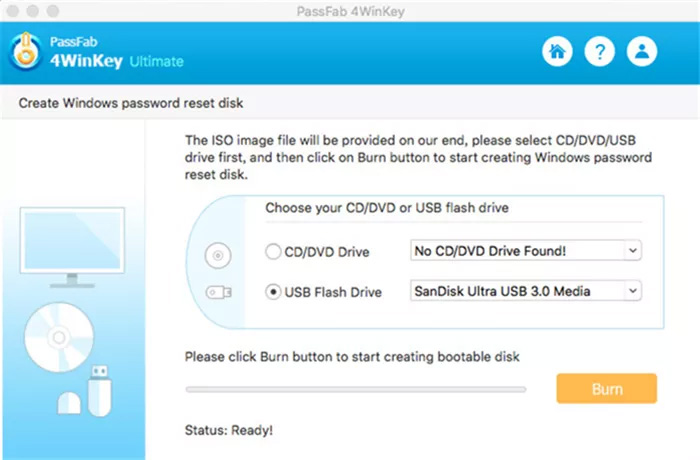
Just double click on the ISO image, MacOS mount the image automatically.
Copy files
Now you only need to copy the files and paste them to the USB.
Command + ASelect all files.Command + CCopy files.- Go to your USB
Command + Vpaste the files.
This process could fail if you are using a USB with FAT32 because the file install.win is over 4GB, if this is the case try to open the terminal and copy paste the files from there (no always works. Try to follow the instructions to format the USB in ExFAT, NTFS works for some BIOS).
This is the command to copy the files from the ISO to the USB:
And that is all, now you can try boot from the USB.
UNetbootin - Method 2
I will show you how you can use UNetbootin to create a bootable USB, it can be used no only for Mac but for Windows and Linux distributions too.
UNetbootin is free software and it is also available for Windows and Linux.
Check the path name of your USB Disk.
Always in Disk Utility, select the new partition that we created in the previous step, and click on the information button, it will give you the information about the new partition.
You also can use the terminal and the command diskutil to see the list of drives:
Download UNetbootin:
Download the
dmgdirectly from the Website.
And copy theappto the/Applicationfolder.I prefer to use homebrew to install applications, you can check this article for more information: Installing Applications on Mac with Homebrew:
How To Download Windows 10 To Usb Using Mac
Makes the USB booteable
Open UNetbootin and you only need select 3 options:
- Diskimage and ISO
- Now we need open the ISO Windows image that is on our computer.
- Select your USB device on UNetbootin.
- Click on the OK, button and wait to the process end it will take a time.
NOTES:
Download Windows 10 To Usb On Mac
- I tested other tools like
ddandEtcherbut they are not working because Windows requires extra steps, for the moment this is the only easy tool that I know that works if you are on Windows try Rufus. - Some users reported that UNetbootin is not working, if after to format the USB drive and change the block size is not working for you try another Drive with enough space.